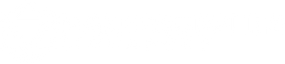Getting Started with the Raspberry Pi 4 Essentials Kit

Just received your Raspberry Pi 4 Essentials Kit? Or just want to find out more about the kit? You are at the right place! The Raspberry Pi 4 Essentials Kit contains all that you need to get started with the Raspberry Pi 4 board. The Pi is a single-board computer widely used in prototypes, education and hobbyist projects. In this tutorial we will go through how to set up your Pi 4 and a quick run through of some features of the Pi. Let's get started! 🚀
Items Required
Included in the Raspberry Pi 4 Essentials Kit
- Raspberry Pi 4 Model B (4GB RAM)
- 5.1V 3A 15.3W USB-C Power Supply (Official Raspberry Pi)
- Raspberry Pi 4 Clear Acrylic Casing with Cooling Fan
- Raspberry Pi 4 Heat Sinks (1 Copper, 2 Aluminium)
- 32GB A1 microSD Card with Preinstalled NOOBS
- 1m Micro HDMI to Standard HDMI Cable Black (Type A to Type D)
Other required items for setup
- Display screen with HDMI input port
- USB Keyboard
- USB Mouse
Setup Guide
Step 1: Apply heat sinks on the Pi 4 🔥
Just like every other computer, the Raspberry Pi 4 heats up when used for prolonged periods of time or when used for computationally intensive tasks.
To ensure that the Pi 4 does not overheat and has proper cooling, we will first apply the 3 heat sinks on the Pi 4. Follow the video below to see which heat sink goes where. The heat sinks will help to dissipate the heat from the USB Controller chip, the RAM and the main processor.
With the heat sinks in place, we are now ready to build the acrylic casing and place the Pi 4 inside.
Step 2: Build the Acrylic Casing 🛠️
Fresh out of the box, the Raspberry Pi 4 comes "naked" in the sense that the electrically conductive parts are exposed to accidental shorting and damage.
To protect your new Pi 4 from the environment, we included an acrylic casing in the kit. To build the casing, follow the tutorial video below! Be sure to follow the the steps closely as if the pieces are placed in the wrong orientation or at the wrong positions, the Pi 4 would not be able to fit into the casing properly.
Step 3: Connect the Fan 💨
At the top edge of the Raspberry Pi 4 is a row of 40 pins and these are what we call the GPIO (General Purpose Input/Output) header pins. These pins are what makes the Raspberry Pi board so special as you can connect sensors, motors and a variety of devices to these pins and control them with the Raspberry Pi.
Unfortunately, due to the small form factor of the Raspberry Pi, the labels for the GPIO pins are not printed on to the board. Here's a helpful diagram from the Raspberry Pi Foundation to help you figure out what each pin is used for.

For now, we will only be using the "5V Power" and "Ground" pins to power the cooling fan mounted on the casing. Connect the red wire from the fan to the "5V Power" pin and the black wire to the "Ground" pin. Once connected, the fan would be able to receive power when the Pi is turned on.
 Pin placement of the cooling fan
Pin placement of the cooling fanWith the cooling and protection of the Pi 4 settled, lets move on to preparing the Pi 4 for its first boot up!
Step 4: Insert the Pre-installed microSD card into the Pi 4 🧠
The 32GB microSD card that comes with the kit is pre-installed with NOOBS for your convenience. NOOBS stands for New Out Of the Box Software and is created by the Raspberry Pi Foundation. NOOBS is an operating system installer and contains several operating systems from which you can select to install onto the microSD card.

If instead you are looking to run other operating systems on the Pi 4 such as Ubuntu, Windows IoT Core, OSMC listed here: you would need to download the image and flash it to the provided microSD card. To do so, you would need a microSD card reader for your computer and a microSD card flashing software such as the balenaEtcher. For more detailed instructions on how to do this, you can refer to this guide by the Raspberry Pi Foundation.
Step 5: Connect the devices and power it up! ⚡
 Connect your USB keyboard and USB mouse to the Raspberry Pi 4 via the USB ports on the right edge of the board. Then connect the display screen to the Pi 4 using the provided Micro HDMI to Standard HDMI cable. Lastly, connect the USB-C power supply to the Pi 4 and a wall plug and turn it on! You should see the red power indicator LED turn on and the yellow activity LED flicker. Do make sure that your cooling fan is turned on as well as it is connected to the 5V output of the GPIO pins. If it does not turn on, check and make sure that your connections are correct!
Connect your USB keyboard and USB mouse to the Raspberry Pi 4 via the USB ports on the right edge of the board. Then connect the display screen to the Pi 4 using the provided Micro HDMI to Standard HDMI cable. Lastly, connect the USB-C power supply to the Pi 4 and a wall plug and turn it on! You should see the red power indicator LED turn on and the yellow activity LED flicker. Do make sure that your cooling fan is turned on as well as it is connected to the 5V output of the GPIO pins. If it does not turn on, check and make sure that your connections are correct!
Step 6: Installing the Operating System using NOOBS⚙️
As previously mentioned, NOOBS is an operating system installer. When you first power on the Pi 4 with the preinstalled microSD card, you would be greeted with setup instructions. To help you understand the process better, we have made a video showing the setup of NOOBS on the Raspberry Pi 4.
For beginners to the Raspberry Pi, we recommend installing and using the official Raspbian OS. Raspbian provides a full desktop experience with Chromium (web browser), Python IDE for programming, Minecraft and even the LibreOffice Suite, which is a free and open source alternative to Microsoft Office products. Feel free to dig around and explore the other software that came pre-installed with Raspbian!
Explore and Create! 💡
Now that we have installed an operating system on the Raspberry Pi and learned the basics of the Raspberry Pi, the next steps are entirely up to you! You could try interfacing some sensors with the Raspberry Pi via the GPIO Pins, set up the Pi as a retro-gaming station, or even just use the Pi 4 as your desktop for a day and see if it can replace your laptop! The possibilities are endless!
Here are some links to project tutorials and other ideas for the Raspberry Pi to inspire you!
- PiMyLifeUp Raspberry Pi Projects for Beginners
- Hackster.io Raspberry Pi Projects
- Instructables Raspberry Pi Projects
- Raspberry Pi Foundation Projects Page
Happy Making!